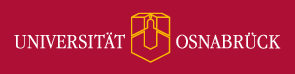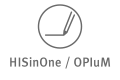Hauptinhalt
Topinformationen
Schritt für Schritt zum Dokument nach PDF/A-Standard
In English:
Instructions for creating PDF/A files will follow soon.
Was ist PDF/A?
PDF/A ist ein ISO-Standard (ISO 19005-1) für die Verwendung des PDF-Formats in der Langzeitarchivierung elektronischer Dokumente mit dem Ziel, die in der PDF-Datei enthaltenen Informationen in unveränderbarer Form für zukünftige Forschungen zu speichern.
Nähere Informationen dazu finden Sie hier
Dateiname
Im Dateinamen dürfen keine Umlaute, Sonderzeichen und Leerzeichen verwendet werden. Für den Upload muss der Dateiname in einer bestimmten Form gewählt werden. Die Dateiendung (.pdf) ist in untenstehender Liste ausgegraut, weil sie in der Regel automatisch ergänzt wird. Sie müssen diese nicht mit eingeben.
- Dissertationen:
thesis_[nachname].pdf - Hochschulschriften:
[Art der Publikation]_[Jahr]_[Autor].pdf
Beispiel: Festvortrag_2018_Schulze.pdf
oder
[Titel (evt. Kurzform)]_[Jahr]_[Autor].pdf
Beispiel: Plankton_Helgolands_2021_Schulze.pdf - Artikel:
[Journal]_[Volume]_[Issue]_[Jahr]_[Autor].pdf
Beispiel: PLOS_ONE_11_2_2018_Schulze.pdf - Masterarbeiten:
Masterarbeit_[Autor]_[Jahr].pdf
Beispiel: Masterarbeit_Meier_2017.pdf
PDF/A mit LibreOffice Writer
Plattformen: Windows, Mac OS X, Linux
1. Domument öffnen
Öffnen Sie ihr Dokument.
2. Dokumenteingeschaften anpassen
Beim Exportieren des Dokuments nach PDF/A werden die Dokumenteigenschaften übernommen. Bitte überprüfen Sie diese vorab und nehmen Sie gegebenenfalls Korrekturen vor.
Öffnen Sie über "Extras" / "Optionen" das Dialogfeld "Optionen" (alternative Tastenkombination: "Alt" + "F12").

Tragen Sie unter "LibreOffice" / "Benutzerdaten" mindestens die Verfasserangaben ein. Stellen Sie sicher, dass das Häkchen bei "Daten für Dokumenteigenschaften verwenden" gesetzt ist.

Speichern und schließen Sie das Dialogfeld über die Schaltfläche "OK".
Öffnen Sie über "Datei" / "Eigenschaften" das Dialogfeld "Eigenschaften".
Wählen Sie hier in der Registerkarte "Allgemein" die Option "Benutzerdaten verwenden".
Es kann hilfreich sein, einmal auf "Eigenschaften zurücksetzen" zu klicken, wenn trotz gesetzten Häkchens bei "Benutzerdaten verwenden" die Verfasserangabe nicht in der fertigen Datei erscheint.

Navigieren Sie zur Registerkarte "Beschreibung" und füllen Sie dort die Felder "Titel" und "Schlüsselwörter" aus.
Speichern und schließen Sie das Dialogfeld über die Schaltfläche "OK".

3. Dokument als PDF/A speichern
Öffnen Sie das Menü "Datei" und wählen Sie im Erweiterungsmenü "Exportieren als" die Option "Als PDF exportieren".

Wählen Sie in der Registerkarte "Allgemein" unter "Bilder" die Option "Verlustfreie Komprimierung".
Um in der PDF/A-Datei eine Navigationsstruktur zu erstellen, setzen Sie unter "Struktur" das Häkchen bei "Lesezeichen exportieren".
Wenn Sie das PDF nach erfolgreicher Erstellung automatisch öffnen möchten, setzen Sie unter "Bereich" das Häkchen bei "PDF-Dokument nach Export anzeigen".

Stellen Sie unter "Allgemein" PDF/A-1b ein.
Diese Anleitung wurde mit einer LibreOffice-Version erstellt, die die Auswahl zwischen PDF/A-2b und PDF/A-1b bietet. Wenn Sie in Ihrer Version die Möglichkeit haben, PDF/A-2a zu wählen, ist dieses vorzuziehen.
Speichern und schließen Sie das Dialogfeld über die Schaltfläche "Exportieren".
Ihr PDF/A Dokument wird nun erzeugt.

Es öffnet sich der Dialog "Exportieren".
Geben Sie Ihrem Dokument einen Namen gemäß der obigen Anleitung.
Stellen Sie sicher, dass das Häkchen bei "Automatische Dateiendung" gesetzt ist. Klicken Sie auf "Speichern".
PDF/A mit Microsoft Word 2010 oder 365
Plattformen: Windows, Mac OS X, Linux
1. Dokument öffnen Öffnen Sie Ihr Dokument
Öffnen Sie Ihr Dokument.
2. Schriftarten einbetten
Klicken Sie auf "Datei" und dann auf "Optionen".

Das Dialogfenster "Optionen" öffnet sich.
Wechseln Sie zur Kategorie "Speichern" und setzen Sie das Häkchen bei "Schriftarten in der Datei einbetten".

Speichern Sie die Einstellung mit Klick auf "OK".
3. Dokument als PDF/A speichern
Klicken Sie auf "Datei" und dann auf "Speichern unter".
Wählen Sie als Dateityp "PDF" und klicken Sie anschließend auf "Weitere Optionen...".
Geben Sie Ihrem Dokument einen Namen gemäß der obigen Anleitung.

Füllen Sie die Felder "Autoren" und "Markierungen" (Tags) aus und klicken Sie anschließend auf "Optionen".

Setzen Sie das Häkchen bei "PDF/A-kompatibel".
Klicken Sie auf "OK" und im Fenster "Speichern unter" auf "Speichern".

PDF/A mit LaTeX
Plattformen: Windows, Mac OS X, Linux
1. Paket »pdfx package« herunterladen
Diese Anleitung basiert auf dem Paket "pdfx package". Für andere Pakete könnten sich andere Schritte ergeben, die Sie im Zweifel bitte der Dokumentation des jeweiligen Pakets entnehmen. Wenn Sie dieser Anleitung folgen möchten, stellen Sie sicher, dass Sie das Paket "pdfx package" heruntergeladen haben.
2. Dokument öffnen
Öffnen Sie ihr Dokument in Ihrem TeX-Editor.
3. Metadaten parallel ablegen (xmpdata)
Erzeugen Sie eine xmpdata-Datei, indem Sie die Metadaten Ihres Dokuments nach diesem Schema ablegen:
%\RequirePackage{filecontents}
%\begin{filecontents*}{\jobname.xmpdata}
\Title
{Document’s title}
\Author
{Author’s name}
\Language
{en-US}
\Subject
{The abstract, or short description.}
\Keywords
{keyword1\sep keyword2\sep keyword3}
Die xmpdata-Datei muss im selben Ordner gespeichert werden wie Ihr Dokument und denselben Dateinamen haben (nur mit der Endung .xmpdata statt .tex).
Als Sprachcode können natürlich statt en-US auch andere Codes verwendet werden, etwa de-DE für Deutsch.
4. Einleitungsabschnitt im Dokument
Stellen Sie Ihrem Dokument die aufgeführten Parameter voran:
\begin{filecontents*}[overwrite]{
\jobname.xmpdata}
\Title
{Document’s title}
\Author
{Author’s name}
\Language
{en-US}
\Subject
{The abstract, or short description.}
\Keywords
{keyword1\sep keyword2\sep keyword3}
\end{filecontents*}
\documentclass[a4paper,12pt]{article}
\usepackage[utf8]{inputenc}
\usepackage[T1]{fontenc}
\usepackage{colorprofiles}
\usepackage[a-2b,mathxmp]{pdfx}[2018/12/22]
\hypersetup
{pdfstartview=}
\begin{document}
5. Erstellen Sie das PDF
Klicken Sie auf "Setzen", um Ihr Dokument zu erzeugen. Ändern Sie anschließend den Dateinamen entsprechend der obigen Hinweise.
6. Besonderheiten
Beachten Sie, dass Grafiken, die Sie einbetten, keine transparenten Flächen haben dürfen. Gegebenenfalls wird die Transparenz von LaTeX beim Umwandeln entfernt. Falls Sie Grafiken als PDF in Ihr Dokument eingebettet haben, stellen Sie sicher, dass in den eingebetteten PDF-Dateien die verwendeten Schriftarten eingebettet sind.
7. Weitere Hinweise
Weitere Hinweise finden Sie in der Dokumentation zum Paket "pdfx package" sowie in der PDF/A-Anleitung von Jarmo Niemelä (Universität Tampere), an der sich auch diese Anleitung orientiert.