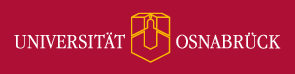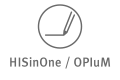Hauptinhalt
Topinformationen
Informationen zur Arbeitsplatzbuchung
Mit dem Buchungssystem für Arbeitsplätze können Sie seit dem 1. Juli 2020 Arbeitsplätze in der Bibliothek Alte Münze und der Bereichsbibliothek Naturwissenschaften / Mathematik reservieren.
Ab 1. Oktober kam die juristische Bereichsbibliothek hinzu, wo vorerst nur Studierende der Rechtswissenschaften zugelassen waren. Mit Jahresbeginn 2021 können nun Studierende der Rechts- und der Wirtschaftswissenschaften (nach vorausgehender einmaliger Registrierung) die Platzbuchung für die Bereichsbibliothek J/W in Anspruch nehmen oder auch Plätze in der ELSI-Bibliothek reservieren.
Nutzungsbedingungen & Voraussetzungen
Die Nutzung des Buchungssystems ist aktuell nur für Studierende der Universität mit gültigem Bibliothekskonto möglich. Lassen Sie gegebenenfalls Ihre Mitgliedschaft in der Bibliothek verlängern und aktualisieren Sie Ihre Adressdaten, geben Sie bitte auch eine Telefonnummer an.
Die Buchung eines Arbeitsplatzes erfolgt immer ab 18 Uhr des Vor-Vortages eines Öffnungstages. Plätze für Montag sind also zwischen Samstag, 18 Uhr und Sonntag 23:59 Uhr buch- (und stornier-)bar, Plätze für Dienstag zwischen Sonntag 18 Uhr und Montag 23:59 Uhr, Plätze für Mittwoch zwischen Montag 18 Uhr und Dienstag 23:59 etc. Es ist nur eine Buchung pro Tag an einem Standort möglich. Sie können den Arbeitsplatz zu einem beliebigen Zeitpunkt innerhalb des gebuchten Zeitraums aufsuchen und verlassen, auch mehrfach am Tag. Wenn Sie den Platz nicht benötigen, löschen Sie die Buchung bitte noch am Tag der Reservierung, damit der Arbeitsplatz neu vergeben werden kann.
In den Bibliotheken sind die Hygienevorschriften einzuhalten.
Zudem ist die Bibliothek im Rahmen der „Niedersächsischen Verordnung über infektionsschützende Maßnahmen gegen die Ausbreitung des Corona-Virus“ verpflichtet (§ 2 h), "[…] den Familiennamen, den Vornamen, die vollständige Anschrift und eine Telefonnummer jeder teilnehmenden Person zu dokumentieren und die Daten für die Dauer von drei Wochen nach Beendigung des Bildungsangebotes oder der Prüfung aufzubewahren, damit eine etwaige Infektionskette nachvollzogen werden kann". Dieser Verpflichtung kommen wir durch Erfassen der Bibliothekskontonummer zusammen mit einem Zeitstempel bei Betreten und Verlassen der Bibliotheken nach. Die Adressdaten sind Teil der Daten Ihres bestehenden Bibliothekskontos.
Bringen Sie deshalb unbedingt Ihre Campuscard beim Besuch der Bibliothek mit!
Anmeldung am Buchungssystem

Sie melden sich analog zum OPAC-Konto mit Bibliotheksausweisnummer (auf der Campuscard unter dem Barcode) und Ihrem Bibliothekspasswort an. Als Beispiel wird in den Abbildungen die Nutzer*in mit der Nummer 07002132598 verwendet.
Über Sprache ändern können Sie zwischen Deutsch und English US für das Buchungssystem wählen.

Hauptmenü bei Anmeldung

Über den Menü-Punkt Anmelden gelangen Sie wieder auf die Anmeldung im Buchungssystem.
Die Hilfe verweist auf diese Beschreibung zum Buchungssystem.
Der Menüpunkt Über gibt Auskunft über die Entwickler und die Lizenz der verwendeten Open-Source-Software booked scheduler.
Der Terminplan

Über den Terminplan sehen Sie, welche Arbeitsplätze heute an den verschiedenen Standorten gebucht sind. Für den morgigen Tag sehen Sie Reservierungen und freie Plätze. Für eine Buchung melden Sie sich bitte an. Nicht buchbare Tage und Zeiträume sind farblich markiert. Die Legende gibt dazu nähere Auskunft.

Die Arbeitsplätze werden nach Standorten aufgeteilt. Wählen Sie einen anderen Standort, um weitere Arbeitsplätze angezeigt zu bekommen.

Kalender anschauen
Der Kalender bietet eine Monats-, Wochen- oder Tagesansicht auf die gebuchten Arbeitsplätze.

Über die Auswahl Kalender ändern können Sie sich die Belegung für Bereiche wie Arbeitsplätze ansehen.

Bei Auswahl eines Tages (Zeige Tag) gelangen Sie in die Tagesansicht. Klicken Sie auf diesen Kalender, wird die Anmeldung aufgerufen. Mit Anmeldung wird die Auswahl einer Reservierung für diesen Tag angezeigt.


Terminwahl & Buchung
Bei erfolgreicher Anmeldung sehen Sie als Standardansicht den Terminplan, in dem Sie einen buchbaren Arbeitsplatz auswählen können.
Standardansicht Terminplan

Die Arbeitsplätze in der Bibliothek Alte Münze sind nach dem Schema Gebäude-Lesesaal-Platznummer gekennzeichnet, also z. B. 10-LS2-01. Die Arbeitsplätze in der Bereichsbibliothek Naturwissenschaften / Mathematik sind nach dem Schema Gebäude-Etage(-Flügel)-Platznummer gekennzeichnet, z. B. 96-3-101. Einigen Nummern ist ein „T“ = Tisch, z. B. 96-3-4-T3, oder ein „C“ = Carrel, z. B. 96-3-C316b, vorangestellt. Arbeitsplätze ohne diese Kennzeichen liegen an einem Fenster.
Reservierbare & reservierte Arbeitsplätze
Der Legende entsprechend sind reservierbare Arbeitsplätze weiß dargestellt. Reservierte Arbeitsplätze sind blau gekennzeichnet. Angaben zur Reservierung sehen Sie nur für Ihre eigenen Buchungen.
Nicht buchbare Zeiträume
Schließtage oder Zeiten außerhalb der Öffnung sowie nicht mehr oder noch nicht buchbare Zeiträume sind rot gekennzeichnet.
Auswahl Standort
Einen Standort wählen Sie aus der Liste oberhalb des Terminplans. Die dort verfügbaren Arbeitsplätze werden angezeigt.
Auswahl Arbeitsplatz
Mit Klick auf einen freien (weißen) Block oder auf den Link (hier: 96-3-3-T1) der entsprechenden Arbeitsplatzbezeichnung wird die Reservierung (Buchung) aufgerufen.
Neue Reservierung (Buchung)

Nicht verändern!
Wird die Seite Neue Reservierung aus einem Terminplan oder Kalender aufgerufen, sind Beginn (30/06/2020 09:00) und Ende (30/06/2020 16:00) sowie Ressourcen (96-3-3-T1) bereits vorbelegt und sollten nicht mehr verändert werden.
Optionale Angaben: Titel & Beschreibung
Sie können für eine Buchung zusätzlich einen Titel der Reservierung (Organische Chemie) und eine Beschreibung der Reservierung (Substitutionen am Benzol (KKK- und SSS-Regeln)) angeben. Diese werden im Terminplan oder im Kalender zusätzlich mit angezeigt.
Buchung anlegen
Mit Auswahl der Schaltfläche Anlegen wird in einem Popup-Fenster die Buchung bestätigt. Falls Sie Beginn, Ende oder Ressourcen geändert haben, kann es passieren, dass der ausgewählte Arbeitsplatz nicht verfügbar ist. Die Ablehnung der Buchung erscheint dann ebenfalls in einem Popup-Fenster. Das Popup-Fenster wird über die Schaltfläche Schließen wieder geschlossen.

Terminplan mit Buchungseintrag
Detaillierte Angaben zu einer Buchung, im Terminplan blau gekennzeichnet, sehen Sie nur für Ihre eigenen Reservierungen. Hier sehen Sie auch die von Ihnen gegebenenfalls eingetragenen Titel und Beschreibungen.

Buchung wieder aufrufen
Rufen Sie zum Beispiel aus dem Terminplan eine Buchung wieder auf, können Sie diese anpassen und die Änderungen über die Schaltfläche Update speichern. Besondere Funktionen, insbesondere Löschen einer Buchung (Stornierung), finden Sie über die Schaltfläche Mehr. Buchungen des aktuellen Tages werden angezeigt, können aber nicht mehr verändert werden.
Menü Mehr

Im Dropdown-Menü werden Ihnen folgende Funktionen angeboten:
Zum Kalender hinzufügen
Über eine Download-Datei im ICS-Standardformat für Kalender können Sie Ihre Buchung in Ihren persönlichen Kalender eintragen lassen.
Zu Google Kalender hinzufügen
Haben Sie einen Google-Account, können Sie die Buchung in Ihren Google-Kalender übertragen lassen. Sie müssen sich dann gegebenenfalls in Ihrem Google-Account anmelden.
Wenn Sie noch keine E-Mail-Adresse im Buchungssystem hinterlegt haben, was wir Ihnen empfehlen möchten, besteht hier die Möglichkeit, sich für diese Buchung eine Bestätigung per E-Mail zusenden zu lassen. Tragen Sie entsprechend Ihre E-Mail-Adresse ein. Sie wird nur einmalig für diesen Vorgang verwendet.
Über die Funktion Drucken können Sie Ihre Buchung ausdrucken. Es wird, je nach PC-System oder mobilem Endgerät, ein entsprechender Druckdialog geöffnet.
Reservierung kopieren
Achtung! Die Daten der aktuell geöffneten Buchung werden für eine weitere Buchung übernommen. Da Sie aktuell nur eine Buchung im System anlegen können, wird die Reservierung abgelehnt werden.
Löschen
Über die Funktion Löschen können Sie am Tag der Reservierung eine Buchung löschen (stornieren).
Hauptmenü bei Anmeldung als Nutzer*in
Angemeldet stehen Ihnen als Nutzer*in weitere Funktionen, eine Übersicht über Buchungen und die Verwaltung persönlicher Daten über das Menü Mein Benutzerkonto zur Verfügung.
Übersicht

Über den Menü-Punkt Übersicht wird Ihnen eine in die folgenden Bereiche aufgeteilte Liste von Buchungsinformationen angezeigt:
Ankündigungen
In diesem Abschnitt am Anfang der Liste finden Sie wichtige Meldungen über das Buchungsangebot in den Bibliotheken und zum Buchungssystem selbst.
Kommende Reservierungen
Hier werden in der Liste alle Ihre Buchungen aufgeführt. Sie finden aktuell maximal zwei Einträge: die laufende Buchung des heutigen Tages und (im Fall der Fälle) Ihre Buchung für den morgigen Tag.
Mein Benutzerkonto
Unter dem Menü-Punkt Mein Benutzerkonto finden Sie alle persönlichen Einstellungsmöglichkeiten des Buchungssystems.

Meine persönlichen Daten bearbeiten
Mit der ersten Anmeldung wird Ihre Bibliotheksausweisnummer im Buchungssystem als Benutzername (hier: 07002132598) und auch als fiktiver Nachname (07002132598) gespeichert. Zusammen mit dem ebenfalls als Vorgabe angelegten Vornamen Nutzer*in sind dies die notwendigen Pflichtangaben im System. Als Standard Startseite, die direkt nach Anmeldung angezeigt wird, ist Terminplan vorgegeben. Sie können die Auswahl jederzeit ändern. Ebenfalls gibt es mit Europe/Berlin eine Vorgabe für die Zeitzone, diese empfehlen wir nicht zu ändern.
Die Angabe einer E-Mail-Adresse (...@uni-osnabrueck.de) ist optional. Wir empfehlen Ihnen aber, eine E-Mail-Adresse anzugeben und Benachrichtigungseinstellungen zu treffen. Dies erleichtert deutlich die Kommunikation bezüglich Arbeitsplatzreservierungen. Die hier hinterlegte E-Mail-Adresse wird ausschließlich vom Buchungssystem verwendet, den Umfang der Benachrichtigungen legen Sie selbst fest. Die vom Buchungssystem versandten E-Mail-Benachrichtigungen enthalten Links in das Buchungssystem und als Anlage eine ICS-Kalenderdatei, um die Buchung auf einfache Weise in Ihren persönlichen Kalender übertragen zu können.
Passwort ändern
Die Authentifikation für die Nutzung des Buchungssystems erfolgt über das Bibliothekssystem. Daher ist ein gültiges Benutzerkonto für die Bibliothek Voraussetzung zur Nutzung dieses Dienstes. Ein Ändern des Passworts ist im Buchungssystem entsprechend nicht möglich.

Benachrichtigungseinstellungen
Wenn Sie bei Ihren Persönlichen Daten eine E-Mail-Adresse angegeben haben, können Sie hier jederzeit die Art der Benachrichtigung durch Auswahl der jeweiligen Schaltfläche E-Mail senden bzw. Mich nicht informieren festlegen.

Terminplan
Der Menüpunkt Terminplan bietet mit den nachfolgenden Funktionen unterschiedliche Sichten zur Auswahl eines Arbeitsplatzes.
Buchungen

Die Darstellung Buchungen sollte bevorzugt für die Wahl eines zu reservierenden Arbeitsplatzes genutzt werden. Sie ist entsprechend die Standardvorgabe bei Anmeldung am System. Die Anwendung wird weiter oben unter Terminwahl & Buchung beschrieben.
Weitere Funktionen
Die unter Terminwahl & Buchung beschriebenen Möglichkeiten werden um folgende Optionen ergänzt:
Andere Darstellungen des Terminplans
Neben der Standard-Darstellung ist die Darstellung im Hochformat wie auch im Querformat möglich. Über die Schaltfläche mit dem Sternchen kann die Vorgabe gespeichert werden.
Drei-Monats-Kalender & Wochenweise blättern
Über das schwarze Kalendersymbol rechts neben der Funktion zum wochenweisen Blättern kann ein 3-Monats-Kalender zur direkten Auswahl eines Tages eingeblendet werden.

Über die grünen Pfeil-Schaltflächen kann für eine Woche vor- und zurückgeblättert werden. Über die Schaltfläche Rotes Haus wird die aktuelle Woche angezeigt.

Mein Kalender
Der Kalender bietet eine Monats-, Wochen- oder Tagesansicht auf die gebuchten Arbeitsplätze. Über die Auswahl Kalender ändern können Sie sich die Belegung für Bereiche wie Arbeitsplätze ansehen.
Bei Auswahl eines Tages (klicken in den Kalender) wird ein Popup-Fenster mit den drei Optionen: Abbrechen, Zeige Tag und Reservierung anlegen geöffnet. Mit Zeige Tag wechseln Sie in die Tagesansicht des Kalenders, mit Reservierung anlegen wird direkt der entsprechende Dialog mit Vorbelegungen für Beginn, Ende und Ressource (Arbeitsplatz) aufgerufen. Der Buchungsvorgang selbst ist unter Buchung beschrieben.

Ressourcen Kalender
In einer dritten Sicht, Ressourcen Kalender, sehen Sie, anders als in Mein Kalender, nicht nur Ihre, sondern alle Buchungen.

Auswahl fremder Termin
Buchungen anderer Nutzerinnen und Nutzer werden in blau als reserviert angezeigt, Sie sehen keine persönlichen Angaben.
Auswahl eigener Termin
Eigene Termine werden blaugrau als Meine Reservierung und mit Nutzer*in 07002132598, hier die Musternutzerin, angezeigt. Zusätzlich werden persönliche Angaben dargestellt, etwa E-Mail-Adresse, Titel und Beschreibung der Buchungen (soweit angegeben).
Hilfe
Über das Menü Hilfe gelangen Sie zu diesem Kurzmanual. Der Menüpunkt Über gibt Auskunft über die Entwickler und die Lizenz der verwendeten Open-Source-Software booked scheduler.
Abmelden
Über den Menü-Punkt Abmelden beenden Sie die Nutzung des Buchungssystems. Die Anmeldung zum Buchungssystem wird wieder angezeigt.